5日目です。
昔に下書きに置いたままだったエントリーを加筆しました。
ユーザーマニュアルなど、何度もレビューと修正を繰り返すと、前回との差がわからずめんどくさいですよね。
そこで、今回はドキュメントレビューで重宝するコメントの使い方と、変更履歴の使い方をします。 使っている方には当たり前かもしれませんが、私は数年前まで知りませんでした。
説明はGoogle Docsを使用していますが、Wordでも同様の機能があります。少しこのエントリーでも紹介していますが 気になったら調べてみてください:)
ドキュメントレビューで指摘事項を追加したい
「コメント機能」を使う
ドキュメントレビューを行うときに指摘する側(レビューア)が以下の手順を行います。
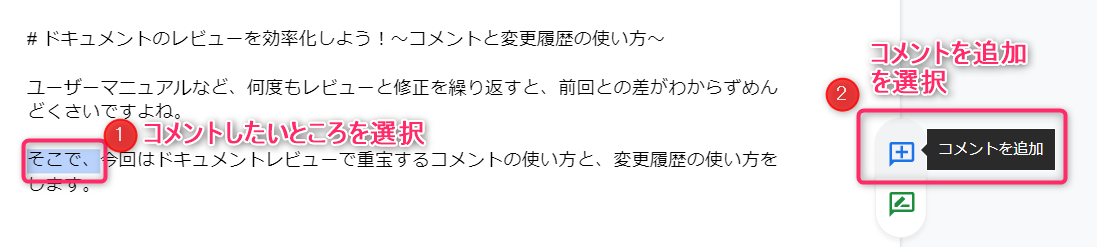
- 指摘事項の範囲を選択する
- 「コメントを追加」をクリック
- コメントを入力する
コメント機能の利点
コメントに名前が自動記載されるので、複数レビューアがいるときや、再修正のときのやり取りが発生するときも、どちらのコメントかがわかります。

※Office製品を使っていて、名前が表示されない方は コチラをご確認ください。
何度も修正があると、どこが修正箇所かわからない
やり直しを再レビューするときに、以前とどこが違うか最初から読みなおすのは大変です。
ここで、「変更履歴」を使い、効率的に再レビューをします。 これはWordの説明になります。Google docsは特に設定せずとも変更履歴を見ることができますが、 代わりに、「提案」機能を使うことで、レビューアが変更したものを残すことができます。
1.記録の用意
Officeの場合:変更変更履歴の記録
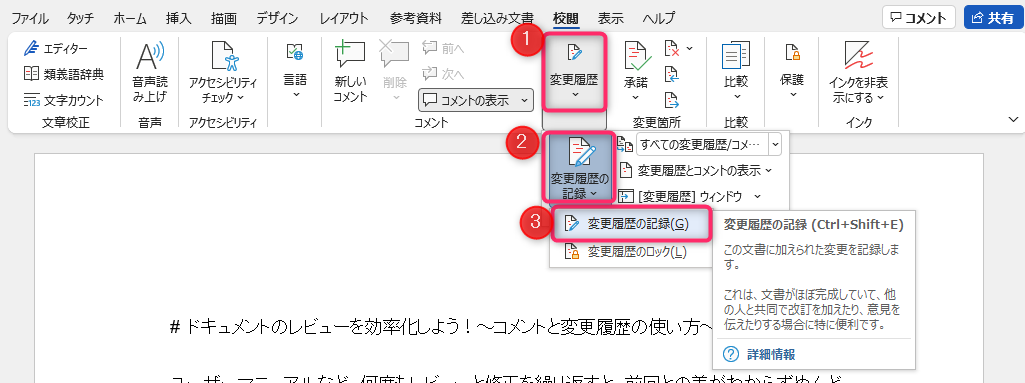
「校閲」-「変更履歴の記録(G)」をクリック
この状態で修正を行います。
Google Docsの場合
- 右にあるウィンドウをクリック
2 [提案]をクリック

2.修正をする
変更履歴の記録のまま修正すると、次のように修正内容がすべて表示されます。
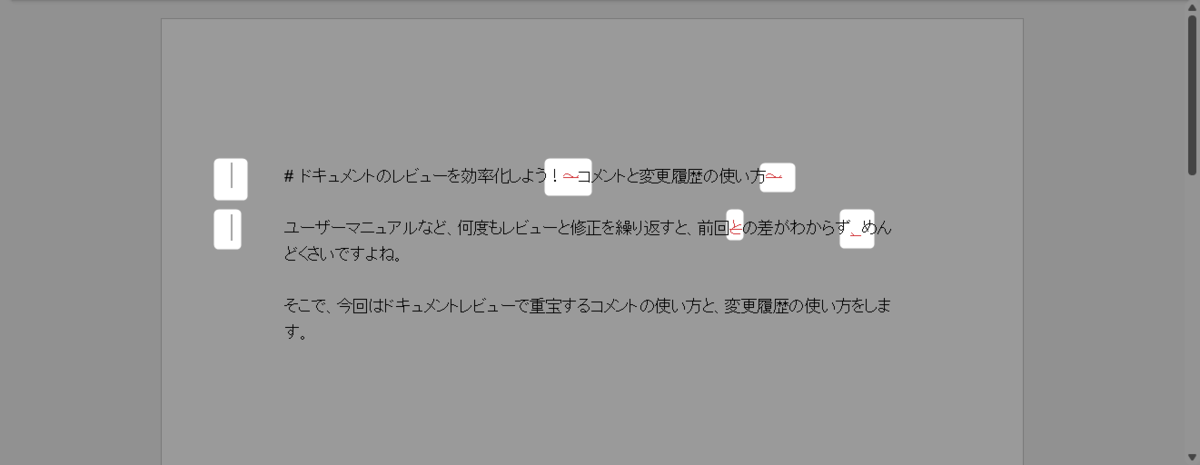
Wordの場合、
このままでは、修正に集中できませんので、 最終版 だけ表示するようにします。

この状態でも変更履歴は記録されていますので、この状態で修正します。
Google Docsの場合はこのまま提案モードで変更することが多かったです。
3.再レビュー、または提案された内容を再確認する
再度「確認してください」と言われたレビューア、または、提案した内容を確認するレビューイは「承認」を行います。
(Wordの場合、始めるときは変更履歴の記録を「最終版:変更箇所/コメントの表示」を選択してください)

修正内容でOKの場合、✓(Wordの場合承諾)をクリックすると
修正箇所の履歴が消えます。
おわりに
QAエンジニアやテストエンジニアをしていると、レビューをする機会もあるかなと思います。
私の場合、前職ではユーザー操作マニュアルを作成したり、現在は会社のブログを書く機会や、社外活動で記事を書いたりすることもありました。
ドキュメントのレビュー文化をするのに、今回のようなちょっとしたやり方を知っていると
少しだけレビューする方もされる方も楽になるといいなと思います。